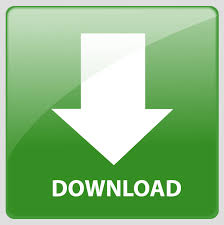
You can make your TOC stand out by giving it a title, Such as Section Three. The section TOC is inserted in front of the section heading. The complete field code, with bookmark switch and the bookmark name you keyed in, is shown in the Advanced field properties text box on the Field window. If you do not add the space, your TOC will not work.

In a blank area in front of your section, click Enter several times to add space for your TOC.Unlike the normal TOC that is at the beginning of your document, that builds your TOC based on heading levels, your section TOC is built on the bookmark you defined, as well as the heading levels within that bookmark. Now that you have set up your bookmark, you need to insert a TOC field in front of the section.
ADD MANUAL TABLE OF CONTENTS WORD 2010 HOW TO
How to create a summary in Word 21 Inserting an automatic content table in Word (1 and 2): An automatic content table in Word is the simplest. In this article, How to create an automatic, manual and customized content from zero at the end.
ADD MANUAL TABLE OF CONTENTS WORD 2010 UPDATE
To update your table of contents, select it, click “Update Table” on the pop-up menu that appears, and then choose whether you want to update only the page numbers or the entire table.
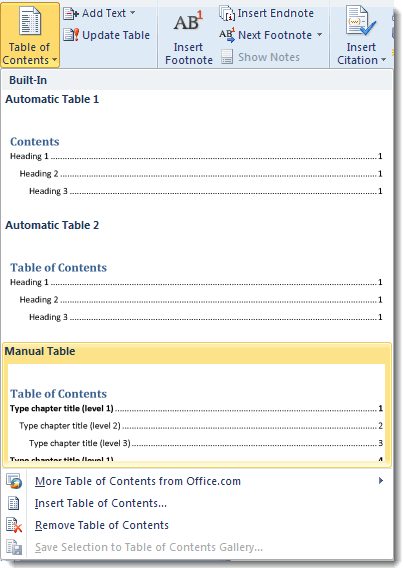
If you ever need to add or remove a section from your document, you can easily update the table of contents to reflect those changes. In the Table of Contents Options window, next to each available style you want to use (these are Word’s built-in styles starting with Heading 4), type the TOC level you wish to use. In the Table of Contents window that opens, click the “Options” button. On the dropdown menu when you click the “Table of Contents” button, choose the “Custom Table of Contents” option. If you want your table of contents to go deeper than the top three heading styles, you can do that, too. So if you use the automatic table and you want sub-levels in your ToC, you will need to use heading 1 for level 1, heading 2 for level 2, and heading 3 for level 3. Each level represents a heading style in your document.

You may notice in this table of contents that there are sub-levels. If you chose the “Manual Table” option from the “Table of Contents” drop-down menu, then it will insert a template for you that you will need to edit yourself. Selecting either Automatic Table 1 or 2 will create the table of contents using the names of the headings. The only difference between Automatic Table 1 and 2 is the title, which is “Contents” and “Table of Contents,” respectively. Here, you can choose between the three different built-in tables.

Once ready, head over to the “References” tab and select “Table of Contents.”Ī drop-down menu will appear. The first thing you need to do is put the cursor where you want the table of contents to appear. These would be in addition to the main TOC at the beginning of your document. When this happens, such as a technical manual, you may want to help those reading the finished product by adding a a TOC (Table of Contents) at the beginning of each section in your document. Once you’ve applied your heading styles, it’s time to insert your table of contents. How to Add A Table Of Contents to a Document Section in Word 2010. You can either apply the heading styles to each section after you’ve finished the document, or you can add them as you go. You can manage this in two different ways. If you’re not happy with the types of heading styles available, you can change the default heading style. In addition to making the document more reader-friendly, a table of contents also makes it easier for the author to go back and add or remove content if necessary.īy default, Word generates a table of contents using the first three built-in heading styles (Heading 1, Heading 2, and Heading 3). To apply heading styles, select the particular style from the “Home” tab. Regardless of the size of your document, using a table of contents can direct the reader to exactly where they need to be.
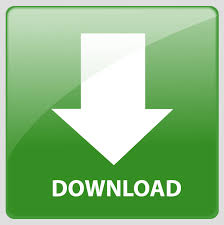

 0 kommentar(er)
0 kommentar(er)
